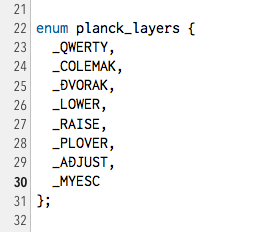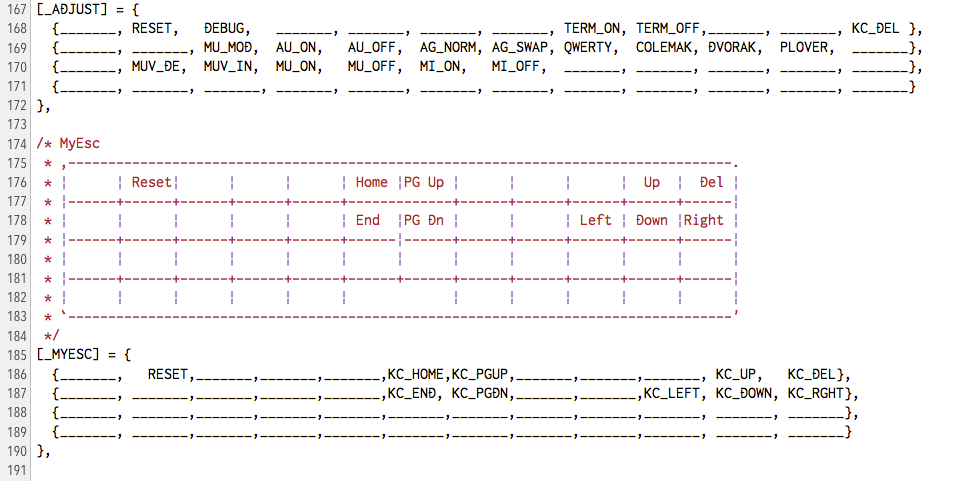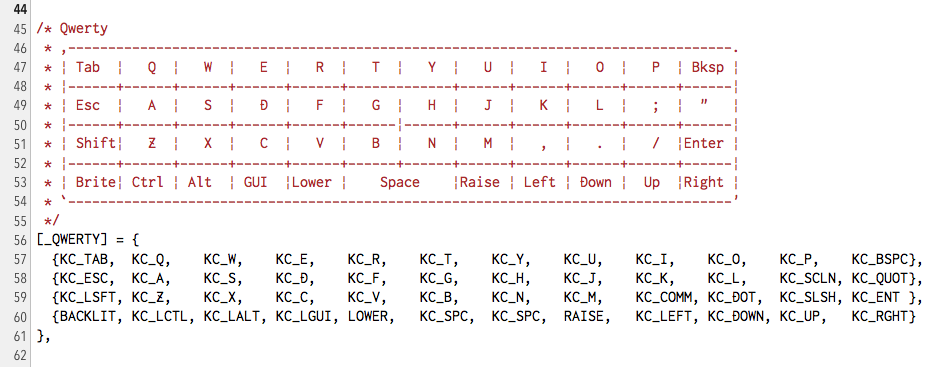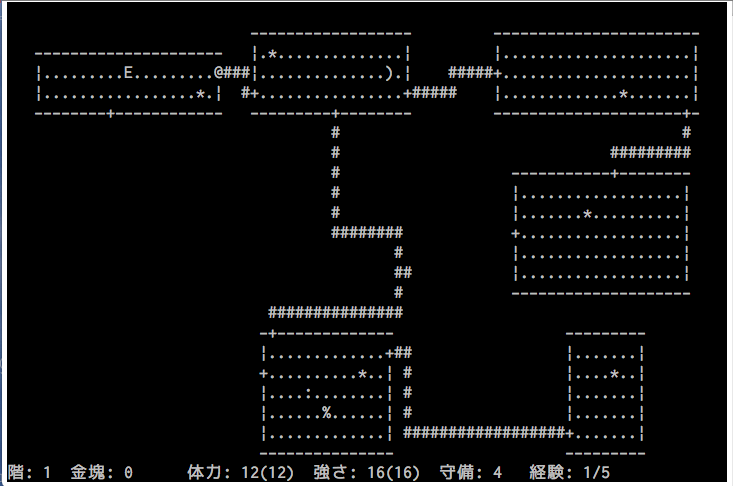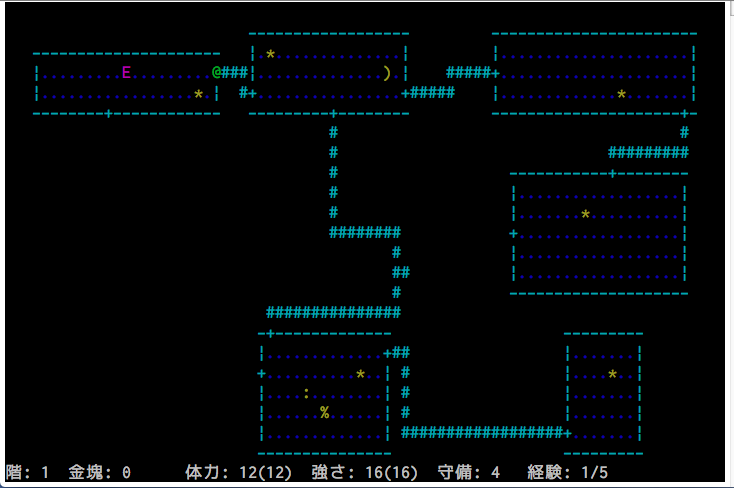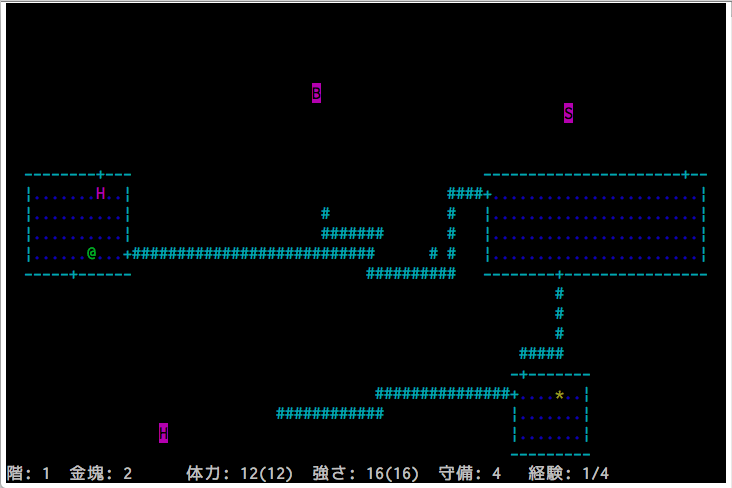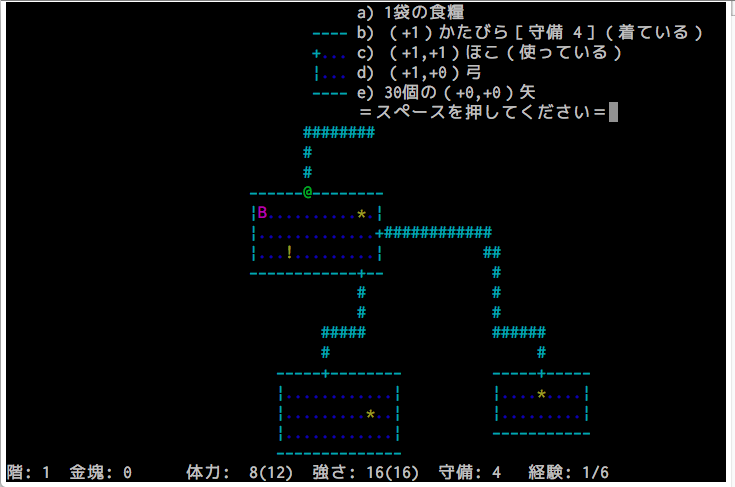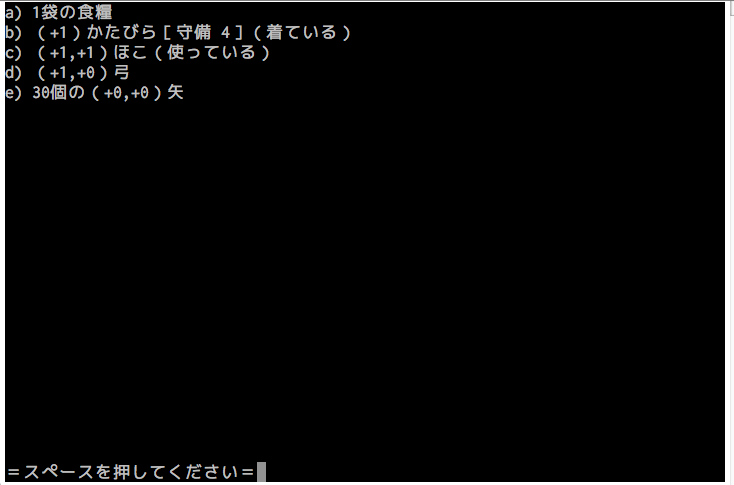あれからPlanckを色々いじっている最中ですが、記録も兼ねて現時点でのスイッチとキーキャップの状況を書いておくことにします。この手のキーボードは個人の好みが反映される度合いが強すぎて内容をそのまま流用できることはあまりないと思うのですが、何かの点が参考になれば幸いです。
とりあえずキースイッチはこんな感じで。

スイッチはすべてGateronのもので、基本はご覧の通りの赤軸です。修飾キーとして使うキーは小指で押しっぱなしにしても楽になるように、赤軸よりもさらに軽いGateronの白軸(Clear軸)に変えてみました。また、一番下の段の並びはまだ慣れずに押し間違いも多いので、LowerとRaiseキーは茶軸に変えて、さらにバネは白軸のものを入れてみました。これが意外といい感じで、重さは白軸と同じですがタクタイル感があるので押し間違いがあれば気がつきます。
さらに一番下の左から二番目のキーは配列設定を切り替えるなど特殊な機能のレイヤーに移動するキーに設定して、重くてクリッキーな緑軸にしてみました。うっかり誤爆すると面倒なことになるキーなので、両隣の白軸とは重さも感触も全く異なるキーを選びました。
Planckのプレートはスイッチ周囲にわずかに余裕があるので、はんだ付けした後でもスイッチのトップカバーを外して中の軸やバネを交換することができます。実際私は最初は全部赤軸で作ったのですが、後から軸とバネを上記のように交換しています。カバーの外し方については「cherry mx open」などのキーワードで検索すればスイッチを簡単に分解できる動画が色々見つかりますので参考にしてみてください。道具はダイソーでも売っている先が細いピンセットがあれば十分で、特殊な工具は必要ありません。作業自体も一度やり方がわかれば意外と簡単なものです。
スイッチを分解できるようになると軸とバネの組み合わせが自由になりますから、Gateronの白軸用のバネと茶軸を組み合わせて軽いタクタイルのスイッチを作ったり、黒軸用のバネに青軸を組み合わせて重いクリッキーなスイッチを作ることもできます。
ちなみにGateronのボディにCherry MX純正の軸を入れることもできるのですが、中身は微妙に違いがあるようです。Cherry MX純正の青軸をGateronに入れてみたところ例のカチカチ音があまりしなくなりました。茶軸などのタクタイルタイプでは違いはほとんど感じられませんでした。
キーキャップはたまたま余っていたCherry Profileのものを流用して、LowerとRaiseキーだけクリアタイプに変えてみました。クリアのキーキャップはCherry MXのテスターを買ったらついてきたものです。

なぜこの二つだけクリアなのかというと、ここにLEDを仕込んだからです。発光させるとこうなります。

気が変わったらLEDを変更できるように、スイッチの中に丸ピンICソケットを仕込んでLEDを差し替え可能な仕様にしています。スペースキーや左上のキーにもソケットを入れて、気分次第でそちらにLEDを差し替えることもできるようにしてみました。上に書いたスイッチの分解ができればトップカバーを外して中にソケットを入れるだけなので大した手間ではありません。
ちなみに、ここに入れられるLEDは3mmのいわゆる砲弾型か2x3x4mmの角形です。Planckは横からスイッチが見えるタイプのキーボードなので、いくらか見栄えの良い(と私が勝手に思っている)2x3x4mmのLEDを入れてみました。
実はPlanck用にXSA profileのキーキャップも入手したのですが、OEMやCherry profileとは違って指を置く位置に傾斜がついていないので指の収まりが今一つで、ホーミングキー(突起などがついている「F」と「J」キー)は他のキーよりわずかに深めになっているだけなので違いがわかりにくいなど、少々使いにくいものでした。見た目はスッキリしていて格好良いのですが、残念ながら使用感の問題で今のところはお蔵入りになっています。
今使っているスイッチやキーキャップはまだ暫定的なもので、今後も検討を重ねて何がベストなのかを探っていきたいと思っています。
キーボードの機能的な中身、つまりキーマップについてはまた別の記事で書くことにします。