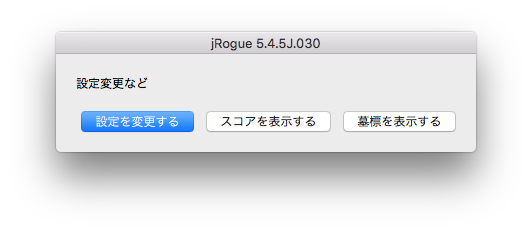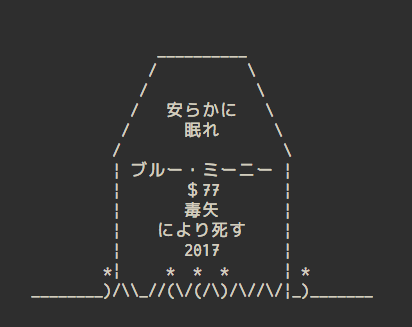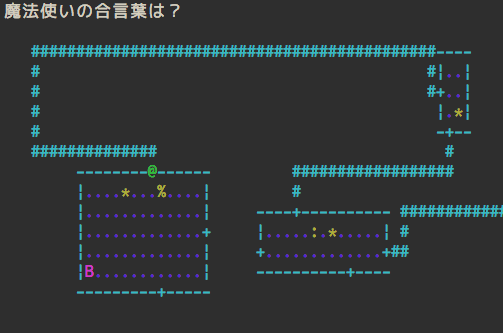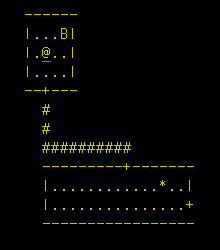jRogue for macOS (日本語版Rogue 5.4)についての話題です。
バージョン033にアップデートしました。ゲームの内容自体には変更はなくいつものローグですが、その他の部分に結構大きな変更があります。
 これまでjRogueの和訳は日本語版ローグ・クローン2を可能な限り流用するというスタンスで行ってきました。しかし製作当初からの悩みどころとして、クローン2の和訳をオリジナルのローグに流用するのは果たして正しいなのかどうかという考えがずっと頭に残っていました。あれはあくまでRogue Clone IIのためのものではないかと。また、クローン2では「slime-mold」が「こけもも」と訳されているように意訳が結構入っています。明らかに原語と異なる部分をどうするかという悩みもありました。「slime-mold」の意訳として「こけもも」という言葉を持ってくるセンスは本当に素晴らしいと思うのですが、しかし「slime-mold」は本来「粘菌」を意味する言葉です。もっと拡大解釈をしてもネバネバしたカビや菌であり、果実であるコケモモのことではないのです。
これまでjRogueの和訳は日本語版ローグ・クローン2を可能な限り流用するというスタンスで行ってきました。しかし製作当初からの悩みどころとして、クローン2の和訳をオリジナルのローグに流用するのは果たして正しいなのかどうかという考えがずっと頭に残っていました。あれはあくまでRogue Clone IIのためのものではないかと。また、クローン2では「slime-mold」が「こけもも」と訳されているように意訳が結構入っています。明らかに原語と異なる部分をどうするかという悩みもありました。「slime-mold」の意訳として「こけもも」という言葉を持ってくるセンスは本当に素晴らしいと思うのですが、しかし「slime-mold」は本来「粘菌」を意味する言葉です。もっと拡大解釈をしてもネバネバしたカビや菌であり、果実であるコケモモのことではないのです。
そこでここで一大決心をして、これまでの路線を大きく変更してオリジナルの英語に極力忠実な和訳にするべく全面的に改訂することにしました。意訳は極力避けて直訳に近い形にして、感嘆符の使い方も原文のままにしています。結果として怪物やアイテムの名前などが結構変わってしまいました。日本語版クローン2に慣れ親しんでいた方は違和感があるでしょうがご了承ください。
怪物の名前はかなり変わりましたが、少々説明が必要になると思われるものについて以下で解説します。
「J」の怪物、つまり以前の和訳では「巨大トカゲ」と意訳されていた「Jabberwock」ですが、今回の和訳ではそのまま「ジャバウォック」としています。この怪物の原典は『鏡の国のアリス』で言及される正体不明の怪物です。正体不明である以上は英語圏の人も名前を見ただけではこの怪物がどういうものであるかわからないわけで、そのままカタカナにしてしまうのが正しいのではないかと考えました。ドラゴンに近い形で解釈されることが多いようなので、色をドラゴンに近いものにしてみました。
参考:ジャバウォック - Wikipedia
「K」の怪物、「大はやぶさ」とされていた「Kestral」は日本語では「チョウゲンボウ」というハヤブサ科の鳥です。一般的なハヤブサは英語ではFalconなので和訳は「ハヤブサ」ではなく「チョウゲンボウ」とするべきなのでしょうが、この名前ではマイナーすぎてピンとこない人がほとんどと思われますのであえて「はやぶさ」としました。その代わりと言っては何ですが、色はハヤブサではなくチョウゲンボウっぽいものを選んでみました。
参考:チョウゲンボウ - Wikipedia
「Q」は「大つのじか」と訳されていましたが、「Quagga」は実際には絶滅したシマウマの一種で、シマウマ独特の模様が体の前半分だけにしかないという変わった動物です。日本名は特にないようなのでそのまま「クアッガ」と訳すしかないのですが、これではチョウゲンボウと同じくイメージがわかない人がほとんどでしょうから、苦し紛れに「半シマウマ」としてみました。もっと格好良い名前があったらアドバイスをいただけると嬉しいです。
参考:クアッガ - Wikipedia
「X」は「物まねの怪物」と訳されていてこの訳語は私も好きなのですが、元の英語名の「Xeroc」はどう考えても複写機で有名なゼロックス(Xerox)のパロディです。原義を考えるとそのまま「ゼロック」とするのが正しいように思います。また、色はゼロックスの企業ロゴと同じにしてみました。
また、カラーを全面的に見直しました。モノクロがカラーになるというのは写真や映画のことを考えればリアルさが増している必要があるでしょうから、その一環として怪物をそれぞれ色分けしてみました。各々の怪物に対しては私の主観ですができるだけそれっぽい色を選んでみたつもりです。ただしアイテムはあえて色分けしませんでした。幻覚状態で怪物もアイテムもコロコロ色が変わってしまうと非常に見辛くなってしまうからです。 また、床の点々とアイテムの色をあえて近いものにしてみました。なぜこれらが近い色である必要があるのかはローグの終盤の展開をご存知の方であればお分かりになるでしょう。部屋の明かりの色は灯りの杖を使った時のメッセージを考えると青色のようですが、それを表現するために床の背景色に青を使ってみました。この対比で暗い部屋の暗さがよりリアルに感じられるようにもなったのではないかと思います。 壁や通路は地下に数十階もあるすごいダンジョンですから、指輪物語でいうところのモリアのようなイメージで古い石造りっぽい色にしています(ローグの世界にドワーフがいるかどうかはわかりませんが・・・)。
和訳やカラーの在り方はまだ改善の余地が多いと思います。ご感想やご意見などいただければ嬉しいです。