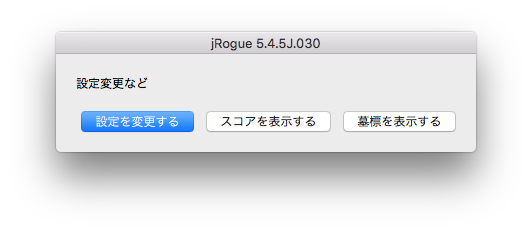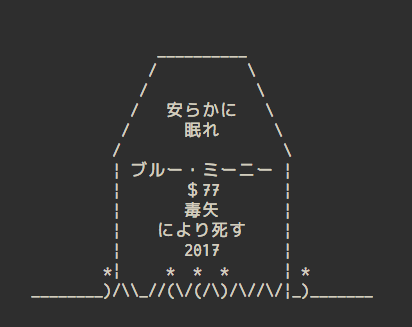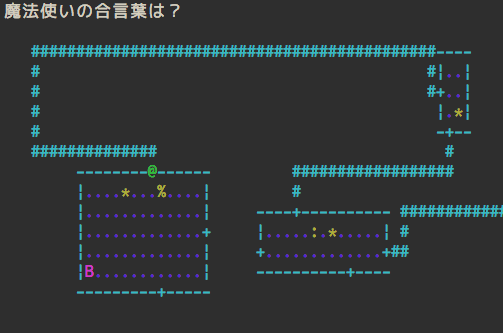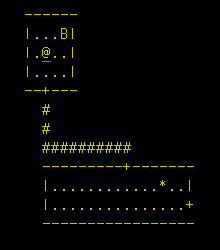2017/11/21 追記:これまで使用していた天気予報サイトであるAccuWeatherの仕様が変更になったので一時的な対応策としてこの記事を書きましたが、新仕様に対応できたのでGeekToolでお天気表示 最新版を参照してください。この記事も別のやり方の例として一応残しておきますが、これで得られる天気の情報は少ないです。
MacのデスクトップをカスタマイズできるソフトであるGeekToolの話題です。
以前天気を表示するスクリプトを紹介しましたが、そこで利用していた天気予報サイト(AccuWeather)の仕様が変更になったようで天気を表示できなくなってしまいました。ちょっと調べてみた限りでは簡単には対処できない感じなので、(2017/11/21 追記:実はごく簡単に対処できました。現在ではAccuWeatherがまた使えるようになっています)とりあえず暫定的な情報として他の方法で天気を表示できる方法を紹介します。見た目は以下のようになります。
(実際には天気アイコンはアニメ表示になります。これ全部でひとまとめの表示になるので、残念ながら以前紹介したような細かいカスタマイズはできません。これはこれで格好良いですが・・・ )

準備
まず、天気予報サイトの Dark Sky にアクセスします。そこで表示させたい地名をローマ字で入力するとその場所の天気が表示されるようになり、場所に合わせてURLが変わります。例えば「tokyo koto」(東京都江東区のつもり)と入力すると以下のようなURLになります。
https://darksky.net/forecast/35.6973,139.8267/si12/en
この中の「,」で区切られた二つの数字(この場合は「35.6973」と「139.8267」)が必要になるので記録しておきます。事前準備は以上です。
GeekToolでの作業
まずGeekToolのメイン画面から「Web」をデスクトップにドラッグ&ドロップします。そこでできたGeekletのPropertiesウインドウの中の「URL:」という欄に以下のURLを記載します。(「URL:」という欄がない時は「Address」ボタンを押してください)
http://forecast.io/embed/#lat=35.6973&lon=139.8267&units=si&name=Tokyo
「lat=」と「lon=」の後を先ほど記録しておいた数字に書き換えてください。「name=」の後に入れる文字が表示画面の「Weather for」の後に表示される地名になります。
下記のようにして色やフォントを指定することもできます。上で紹介した画面はこの設定です。
http://forecast.io/embed/#lat=35.6973&lon=139.8267&units=si&text-color=white&color=#ffffff&font=HelveticaNeue&name=Tokyo
「text-color」がテキストの色、「color」は温度表示のグラフの色です。「font」で好きなフォントを指定できます。
参考サイト: